Se effettui l'accesso a Windows con un account Microsoft è obbligatorio l'uso della password. La password contribuisce a rendere più sicuro il tuo account, indipendentemente dal PC a cui accedi o dalle app, dalle impostazioni e dai servizi che usi dopo aver effettuato l'accesso.
Se non vuoi specificare la password a ogni accesso, puoi creare altre opzioni di accesso da usare insieme all'account, ad esempio una password grafica o un PIN. Se il PC dispone di uno scanner di impronta digitale puoi eseguire l'accesso anche con un'impronta digitale. In ogni caso, quale che sia l'opzione che scegli, per poter usare un account Microsoft devi comunque possedere una password "tradizionale".
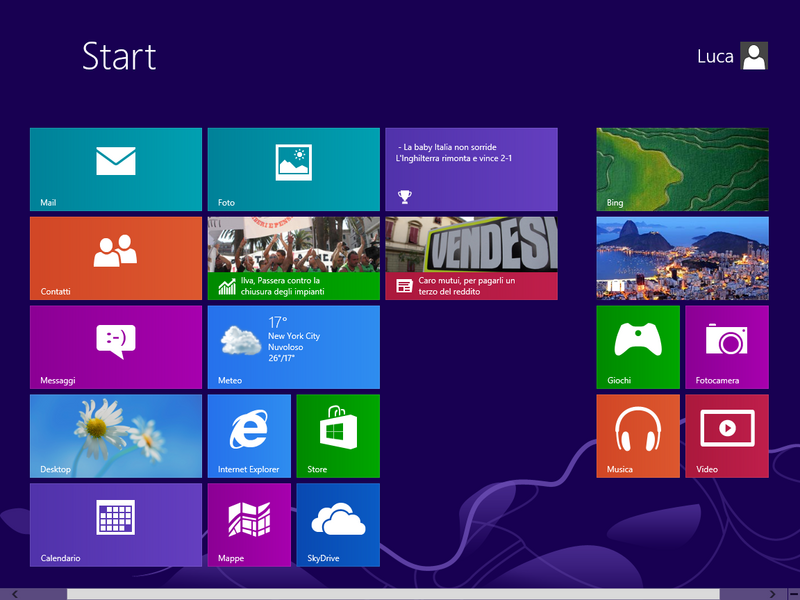
-
Scorri rapidamente dal bordo destro dello schermo e quindi tocca Cerca.
Se usi un mouse, posiziona il puntatore nell'angolo inferiore destro dello schermo, muovilo verso l'alto e quindi fai clic su Cerca. -
Immetti accesso, quindi tocca o fai clic su Modifica le opzioni di accesso.
-
Scegli l'opzione di accesso che vuoi usare, quindi segui le istruzioni visualizzate.
Note
-
Puoi anche cambiare criteri per le password in modo da non dover più immettere la password tutte le volte che disattivi la modalità di sospensione del PC. Nella pagina Opzioni di accesso, in Criteri per le password, tocca o fai clic su Modifica, quindi segui le istruzioni visualizzate.
-
Se il PC si trova in un dominio, è possibile che alcune opzioni di accesso, come smart card o password grafiche, siano gestite dall'amministratore di sistema.
Se effettui l'accesso a Windows con un account locale, puoi scegliere di non immettere la password. Tuttavia, si tratta di una scelta che non consigliamo, in quanto è il metodo di accesso al PC meno sicuro in assoluto. Puoi anche trasformare un account Microsoft in un account locale, ma non puoi usare un account locale per scaricare app da Windows Store o sincronizzare le impostazioni online.
Se ti è piaciuto l'articolo , iscriviti al feed cliccando sull'immagine sottostante per tenerti sempre aggiornato sui nuovi contenuti del blog:



Commenti
Posta un commento